
We Can Help!
Dallas Based Local Computer Specialist.
MacBook Air Battery Disconnection and SMC Reset Guide
If you are experiencing issues with your MacBook Air such as slow performance, unresponsive apps, or unexpected shutdowns, it may be necessary to disconnect the battery and perform an SMC reset. Follow these steps to safely disconnect the battery and reset the SMC:
Step 1: Shut Down Your MacBook Air
Before starting, make sure your MacBook Air is turned off and unplugged from any power source.
Step 2: Remove the Bottom Case
Use a pentalobe screwdriver to remove the screws on the bottom of your MacBook Air. Carefully remove the bottom case and set it aside.
Step 3: Disconnect the Battery
Locate the battery connector on the logic board, and use a spudger or your fingers to carefully disconnect the connector. Make sure to pull the connector straight up to avoid damaging it.
Step 4: Press and Hold the Power Button
Press and hold the power button for at least five seconds to discharge any remaining power in the system.
Step 5: Reset the SMC
With the battery disconnected, press and hold the Shift, Control, and Option keys on the left side of the keyboard, and then press and hold the power button for 10 seconds. Release all keys and the power button, and then reconnect the battery connector.
Step 6: Reassemble Your MacBook Air
Replace the bottom case and secure it with the screws. Turn on your MacBook Air and check to see if the issues have been resolved.
Step 2: Remove the Bottom Case
Use a pentalobe screwdriver to remove the screws on the bottom of your MacBook Air. Carefully remove the bottom case and set it aside.
Step 3: Disconnect the Battery
Locate the battery connector on the logic board, and use a spudger or your fingers to carefully disconnect the connector. Make sure to pull the connector straight up to avoid damaging it.
Step 4: Press and Hold the Power Button
Press and hold the power button for at least five seconds to discharge any remaining power in the system.
Step 5: Reset the SMC
With the battery disconnected, press and hold the Shift, Control, and Option keys on the left side of the keyboard, and then press and hold the power button for 10 seconds. Release all keys and the power button, and then reconnect the battery connector.
Step 6: Reassemble Your MacBook Air
Replace the bottom case and secure it with the screws. Turn on your MacBook Air and check to see if the issues have been resolved.
Step 3: Disconnect the Battery
Locate the battery connector on the logic board, and use a spudger or your fingers to carefully disconnect the connector. Make sure to pull the connector straight up to avoid damaging it.
Step 4: Press and Hold the Power Button
Press and hold the power button for at least five seconds to discharge any remaining power in the system.
Step 5: Reset the SMC
With the battery disconnected, press and hold the Shift, Control, and Option keys on the left side of the keyboard, and then press and hold the power button for 10 seconds. Release all keys and the power button, and then reconnect the battery connector.
Step 6: Reassemble Your MacBook Air
Replace the bottom case and secure it with the screws. Turn on your MacBook Air and check to see if the issues have been resolved.
Step 4: Press and Hold the Power Button
Press and hold the power button for at least five seconds to discharge any remaining power in the system.
Step 5: Reset the SMC
With the battery disconnected, press and hold the Shift, Control, and Option keys on the left side of the keyboard, and then press and hold the power button for 10 seconds. Release all keys and the power button, and then reconnect the battery connector.
Step 6: Reassemble Your MacBook Air
Replace the bottom case and secure it with the screws. Turn on your MacBook Air and check to see if the issues have been resolved.
Step 5: Reset the SMC
With the battery disconnected, press and hold the Shift, Control, and Option keys on the left side of the keyboard, and then press and hold the power button for 10 seconds. Release all keys and the power button, and then reconnect the battery connector.
Step 6: Reassemble Your MacBook Air
Replace the bottom case and secure it with the screws. Turn on your MacBook Air and check to see if the issues have been resolved.
Step 6: Reassemble Your MacBook Air
Replace the bottom case and secure it with the screws. Turn on your MacBook Air and check to see if the issues have been resolved.
If you are uncomfortable performing these steps yourself or are still experiencing issues after attempting these troubleshooting steps, consider seeking professional repair services.
At Our Computer Repair Faculty in Dallas, we offer a range of repair services for MacBook Air and other Apple devices. Our team of experienced technicians can diagnose and resolve any issues with your MacBook Air, including battery disconnection and SMC reset. Contact us today to learn more about our services and schedule an appointment.
Looking for a Computer Service Near Dallas Texas ? Are you having problems with you Apple iPhone , iMac or Macbook ? You Cannot Recover Access Data From External Hard drive . Your Laptop has a Broken Screen ? Are You Tired of Slow Computer Performance? Are you Looking For Office Home IT Support ? We Specialized on Mac & PC Service . Affordable Computer Repair Dallas Texas , Apple Mac Data Recovery, Computer Virus Removal Service Dallas Texas.
We Have A Team Of Highly Skilled Computer & IT Specialist Who Can Run Diagnostics On Mac, PC & Linux Platform For OS Software, Hardware Issues, Perform Data Recovery / Migration, and Scan & perform Virus Removal on Slow & Freezing computers. Our Technician Can Perform Security Check on Laptop Portable Devices like Tablet, iPad, and iPhones. Talk To Our Mac Certified Technicians Who Have Years Of Experience Troubleshoot & Service All Apple Mac Devices. We Provide IT Service For Both Business & Office Clients. We Provide tech service support for Hardware & Software for Apple, Dell, Windows, Microsoft, Hp, Acer, Chrome, LG, Samsung, Asus, Lenovo, and Software We Offer Quality And Affordable Tech Repair Services as we are an independent service company and is in no way affiliated with any brands Alongside we provide 90 Days Warranty On Replacement Parts.
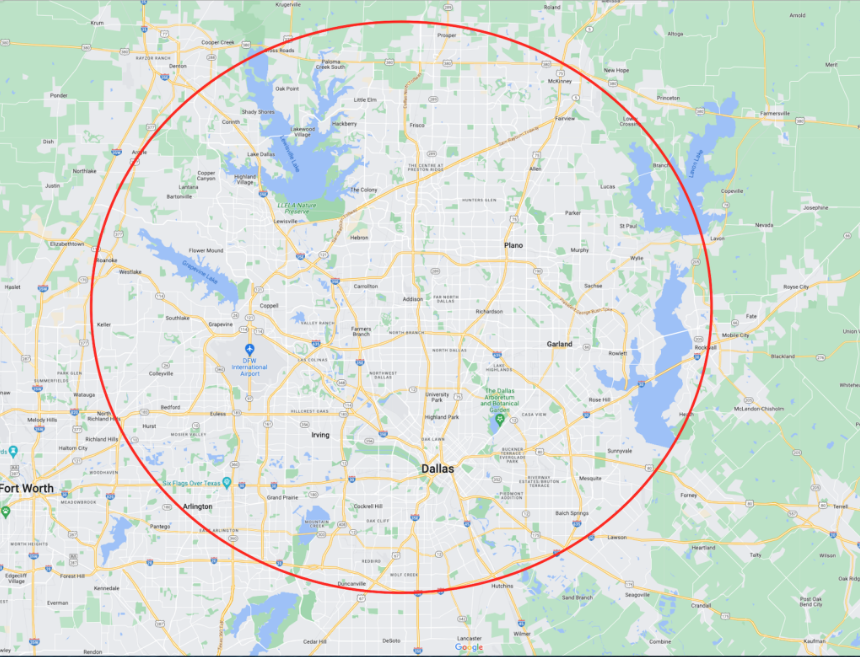
Our Service Area in Dallas Texas includes Both Office Residential & IN store Computer Repair, Data Recovery, Mac Upgrade Service Dallas, PC Desktop Computer & IT Services Dallas near Southern Methodist University, Meadows Museum Dallas, University of Texas at Dallas Texas, Instruments Founders Plaza Dallas, Dallas Baptist University Dallas, Pilgrim Chapel Dallas, University of North Texas at Dallas, Computer Repair Dallas Texas, Uptown Dallas Computer Repair, Dallas City Hall Dallas , Texas Woman’s University Dallas, Hall of State at Fair Park Dallas, Dealey Plaza Dallas, Elm Street Dallas, Reunion Tower Dallas, Houston Street Dallas, Klyde Warren Park Dallas, Woodall Rodgers Freeway Dallas, Bishop Arts District Dallas, Bishop Avenue Dallas, West End Historic District Dallas, Market Street Dallas, Richland College Dallas, Thunderduck Hall Dallas, El Centro College Dallas, Bank of America Plaza Dallas, North Lake College Dallas, The Irving Arts Center Dallas, Mountain View College Dallas, Cedar Ridge Preserve Dallas, Brookhaven College Dallas, Farmers Branch Historical Park Dallas, Booker T. Washington High School for the Performing and Visual Arts Dallas, Dallas Arts District Dallas, Highland Park High School Dallas, Highland Park Village Dallas, Ursuline Academy of Dallas, The Katy Trail Dallas, The Hockaday School Dallas, northpark Center Dallas, Greenhill School Dallas, The Galleria Dallas , Service Area Dallas Metroplex, Plano Texas, Richardson Texas, Addison Texas, Carrollton Texas, Rockwall Texas.